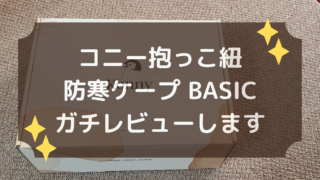ぴここです。
いままで使っていたノートPCが使い物にならなくなり、しばらくブログ更新できていませんでした。お久しぶりです。
2021年11月、新たにお迎えしたノートPCは富士通の LIFEBOOK AH Series です。
CPU やメモリなどのスペックを自分でカスタマイズする、BTOパソコンにしました。
今回はパソコンの購入について、買い替えた理由と選び方のポイントを「初心者でもわかりやすく簡単に」まとめていきたいと思います!
パソコンを買い替えた理由について
買い替えよう!と思ったきっかけ
起動とシャットダウンに時間がかかりすぎ
頻繁にフリーズする
フリーズしまくるので作業に支障が出ていた
もうちょっと画質のいいやつにしたいと思ってた
買ってから5年、そろそろ買い換えてもいいかなと思ってた
元々使っていたノートPCは、いま勤めてる会社に転職した2017年頃に購入したものです。
PC購入代の補助が3万円出るよって言われたので、当時ギリ手の届く金額だった7万円くらいのPCを購入しました。
7万円PCを選んだころのわたし
PCを購入したのはそれが初めて
パソコンについて知識がない
お金もない
とりあえず有名なメーカーの新型のリーズナブルなやつを選んだ
パソコンなんて全部一緒でしょ、と思ってた
結果、いま思うと「なんでこれ選んじゃったの~」と思うようなスペックのPCでした。笑
今回の買い換えでは、金額面もスペック面も考慮しながら自分に合ったものを選びました!
これからPCを買おうと思ってるけど選び方がよくわからないよーという方向けに、初心者でもわかりやすいようPCの選び方をまとめていきたいと思います。
新しいパソコンを選ぶ前に押さえておきたいポイント
必要な「スペック」を知っておくこと
メモリ、CPU、ストレージなど、PCを動作させるための性能(スペック)選びがとっても重要です。
自分に適したパソコンの性能を知っておけば、ちょうどいい性能のPCを選択できます!
自分の「パソコンの使い方」を想像してみる
例えば、私の場合。
・ブログを書きながら google Chrome のタブをたくさん開いて調べ物
(複数の作業を同時進行することが多い)
・Youtube で動画を見る
・アマゾンプライムで映画を見る
・動画や画像を保存する
・たまに会社のパソコンにVPN接続する
・たまに Zoom 会議に参加する
・電源を入れてすぐ使えるのが好ましい!(待ちたくない)
いままでは、映画を見てる最中に映像が止まったり・・・
ブログ書いてる最中にパソコンがフリーズして、途中まで書いてた記事が消えたり・・・
パソコンを触るのがもうとにかくストレスになっちゃってました。
ということで、パソコンを買い替えるにあたり求めたいポイントをまとめると、こんな感じになりました。
新しいパソコンに求めるポイント!
・サクサク動き、フリーズしない
・画像や動画をたくさん保存できる容量が欲しい
・ディスプレイ(画面)の画質が良い
・カメラの画質もそこそこ良い
こんな風に、自分だったらパソコンをどう使うか?何を求めるか?イメージしてみてください。すでにパソコンを持っている人は、普段の使い方を思い浮かべてみてください。
下準備ができたら、パソコンに必要な「スペック」を絞り込んでいく
パソコン選びの際に見るべきポイントをまとめてみました。
パソコンにあまり詳しくなくても分かるように、ざっくりと説明しています!
OS:Windows か Mac か、好みで決める
Windows や Mac が一般的です。
パソコンを普段から使っているかたは、使い慣れているほうを選べばOKだと思います。
・Windows は世界シェア No.1のOSで、たいていのソフトウェアはWindowsに対応している
・Macは、iPhone や iPadと組み合わせて使える利便性が人気なんだそうです。
わたしは使い慣れてる Windows を選びました。
CPU:世界シェアNo.1の intel が無難
プロセッサーとも呼びます。intel や AMD といったメーカーが主流です。
このCPUの性能が、PC上のいろんな操作の快適さ(すばやさ)に影響します。
intelは世界シェアNo.1です。
intel Corei5、Corei7、Corei9 とありますが、何のこっちゃ難しくてわからないという場合はintel Corei7を選んでおけば無難ではないかなと思います。
Corei9 は、オンラインゲームなどで大量のデータ処理をすることが多い場合におすすめです。わたしは Corei7 を選びました。快適に使えてます。
性能だけで比較すると、intelよりもAMDのほうが比較的安値となっているようです。
私の場合は、Officeソフトや Google Chromeの使用がメインになるので、相性が良いといわれているIntelを選択しました。
メモリ:8GB~にするべし!
「メモリ」ときくとデータの保存領域のことかな?と思ってしまいますが、これもパソコンの動作速度に関係します。
パソコン上で何かしらの操作をするとき(エクセルを開いたり、ネットにつないだり)の、作業台のような役割です。
メモリの量が足りていないと作業台スペースに空きがなくなり、その結果フリーズに悩まされます。
私と同じような使い方をする場合は、8GBまたは16GBがおすすめです。
4GBはおすすめしません・・・。
ストレージ:HDD と SSD はどっちを選ぶか?
HDD は、大容量でも安値だが、データの読み出し速度が遅く、衝撃に弱い。
SSD は、データの読み出し速度が速く、動作音が静か、衝撃に強い。
といわれています。
私の場合は、とにかく高速な起動やデータ処理を求めていたのと画像や動画などのデータもたくさん保存したかったので、どちらの要望もカバーできるSSD・HDDが両方内蔵されてるタイプにしました。
どんなパソコンを選べばいいか、なんとなくイメージが湧いてきたでしょうか!
必要なスペックがなんとなくイメージできたら、次は本体の見える部分を選んでいきます!
ディスプレイの選び方
ディスプレイとは、パソコンの画面のことです。
ディスプレイ選びのポイントは、主に以下の4つ!
・画面の大きさ
・解像度(画質の良さ)
・視野角(斜めからでも見やすいかどうか)
・タッチパネル対応 / 非対応
・光沢 / 非光沢
ちなみに、わたしが選んだノートパソコンはこんな感じ。
・画面の大きさ:15.6型(ワイド)
・解像度:フルHD
・視野角の広い「IPSパネル」
・タッチパネル非対応
・光沢タイプ
画質はフルHDがおすすめです。
光沢、非光沢は、目の疲れやすさに関係するそうです。(非光沢のほうが疲れにくいとされています)
非光沢タイプのディスプレイを別で使っているのですが、画面のテカリがなく色味がちょっと淡く映る感じで、目が疲れにくいと感じます。
直感的に選びたい方は、店頭で見比べてみるのがおすすめです。
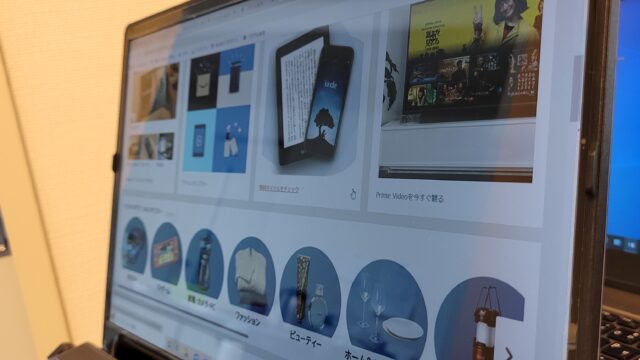 斜め横からの見え方。IPSパネルなので横からでも見やすいです。
斜め横からの見え方。IPSパネルなので横からでも見やすいです。 フルHDの画質。伝わるでしょうか・・・?
フルHDの画質。伝わるでしょうか・・・?スピーカーの音質
音質にこだわりたい方は、やはり店頭で聞き比べするのがおすすめです。
私は店頭での聞き比べはしておらず、スピーカーに関してはあまり詳しくないので適当に選んでしまいました。
でも、前に使っていたものより格段に音質が良くなりました!
キーボードの操作性
自分にとってタイピングしやすいキーボードかどうか、これもやはり店頭で触ってみるのがおすすめです。
また、機種によってキーボードの配置が若干違っていたりするので自分の使い慣れた配置のものを選ぶとよいかと思います!
(たとえばスペースキーの大きさとか、テンキーの「0」の位置とか、Enterキーの形など。。。)
・キーの叩きやすさ:実際に店頭で試してみるのがおすすめ
・キーの配置:スペースキーの大きさ、テンキーの数字の位置、Enterキーの形など自分に合ったものを選ぶ
「メーカー」を選ぶ
私が選んだノートPCは富士通の LIFEBOOK AH Series です。
 めちゃめちゃ画質がいいんです。スマホのカメラで撮りました
めちゃめちゃ画質がいいんです。スマホのカメラで撮りました富士通ショッピングサイトWEB MARTで購入しました。
必要なスペックを自分で選択して注文すると、カスタムされたPCが約1ヶ月後に届きます。こういう、自分でカスタマイズするパソコンのことを BTOパソコン といいます!!
我が家では、今回購入したノートパソコンも、夫が使っているデスクトップパソコンも、BTO パソコンです。
BTO パソコンは、富士通ショッピングサイトWEB MARTだけではなくいろんなショップで購入できます。
夫はパソコン工房というWebショップで、デスクトップのBTOパソコンを購入してました。
BTOパソコンは、余計な機能をつけずに・必要な部分はアップグレードして、コスパを重視したい方におすすめです。
ここまでに紹介してきた部分を押さえていれば、自分でカスタマイズできると思いますよ!
古いパソコンと新しいパソコンのメモリ使用率を比較してみました
私が今まで使っていたノートPC(旧PC)と買い換え後のノートPC(新PC)のメモリ使用率を、タスクマネージャーで比較してみたいと思います。
旧PCのスペックざっくりと
OS Windows 10
CPU intel core i5
メモリ 4GB
新PCのスペックざっくりと
OS Windows 10 Home
CPU intel core i7-1165G7
メモリ 16GB
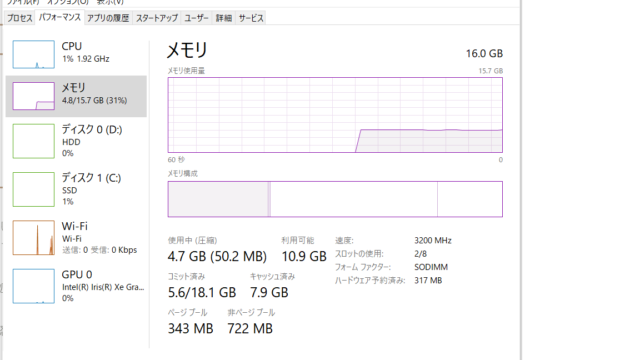 新しいPCのタスクマネージャー。メモリ使用率は31%と余裕たっぷりです
新しいPCのタスクマネージャー。メモリ使用率は31%と余裕たっぷりですメモリをどれだけ消費しているかは、上記のタスクマネージャーで確認できます。
いままで使っていたPCでは、メモリを4GBしか積んでいないのにも関わらず常に4GB近く消費している状態でした。そんなギリギリの状態だったのですぐにフリーズしてしまってたんですね。
サクサクと動作できるよう余裕を持たせるため、新しく買ったPCのほうはメモリを16GBまで増やしました。動作がめちゃめちゃ速く、超快適になりました!
※Windows のタスクマネージャーでメモリ使用量を確認する方法:
デスクトップ画面下のタスクバーを右クリック
「タスクマネージャー」をクリック
「パフォーマンス」のタブをクリック
メモリ使用量のグラフを確認(上に貼り付けてある画面が見れます。)
今すでにパソコンを持っている方は、タスクマネージャーから現在のメモリ使用量を確認してみてくださいね!メモリを何GBにすればよいか、おおよその目安になると思います!